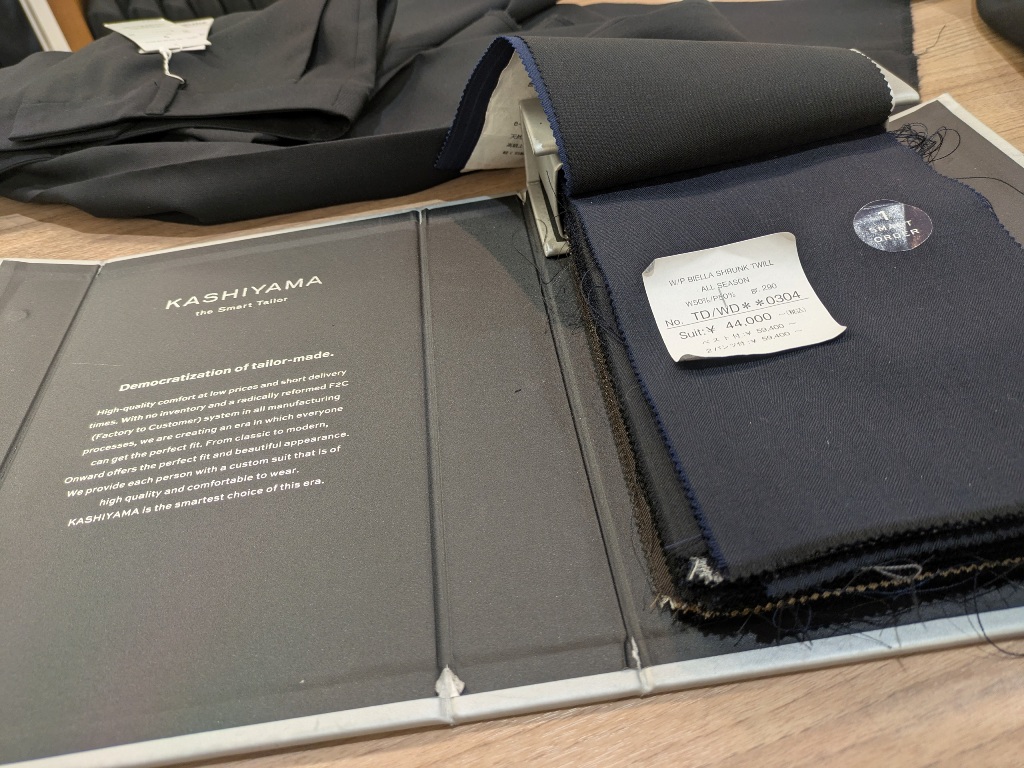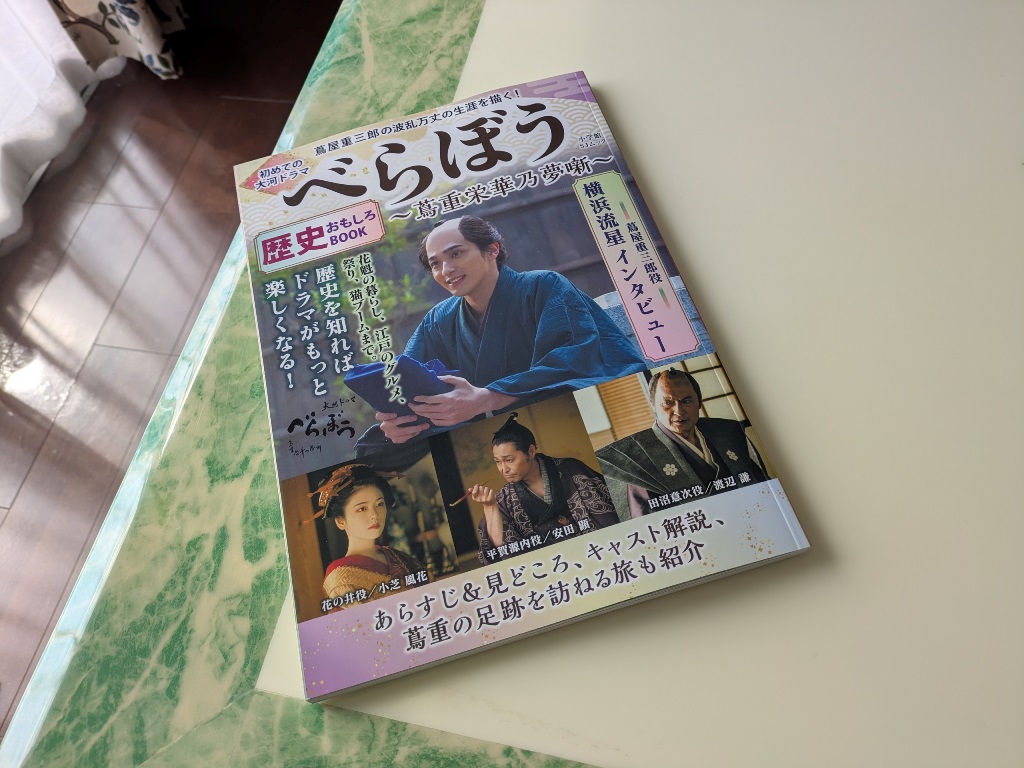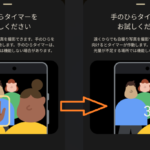Googleフォトの消しゴムマジックは誰でも無料で使える!
Google Pixel のテレビCMで「消しゴムマジック」を見て、これ良い!と思った人も多いと思います。
しかしスマホがGoogle Pixel じゃなくても、どのスマホにも入っている「Googleフォト」アプリで、無料で消しゴムマジックが使えるんです!
だれでも無料で使えるなら、気軽に使ってみたいですよね。
今回はGoogleフォトの消しゴムマジックを実際に無料で使ってみて、使用前使用後の写真の比較と、操作手順をスクショ付きでレポートします。
Googleフォトの消しゴムマジック 使用前使用後
Googleフォトの消しゴムマジックを使ってみて具体的にどうなるのか、使用前使用後を比べてみました。
Googleフォトの消しゴムマジック 使用前
⇩ 人物が数人写っている写真です。

Googleフォトの消しゴムマジック 使用後
⇩ 右側手前の男性以外、すべて消えてしまっています。

見事に消えていますね!
Googleフォトの消しゴムマジック 操作手順
⇩ 「Googleフォト」を起動して加工したい写真を表示したら、「編集」をタップ

⇩ 「ツール」→「消しゴムマジック」の順にタップ。
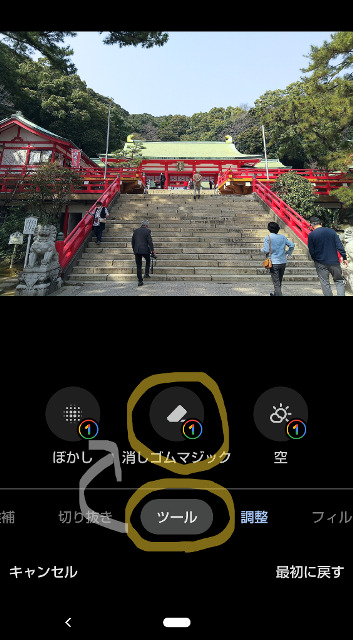
⇩ 消去する候補を検出し始めます。
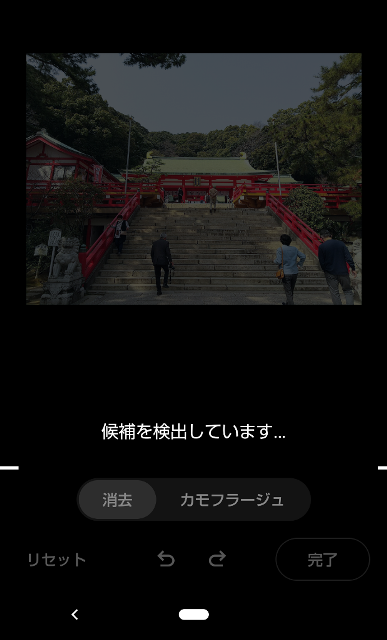
⇩ ハイライトされた消したい人物をタップするか、「すべて消去」をタップします。(ここではすべてタップを選択)
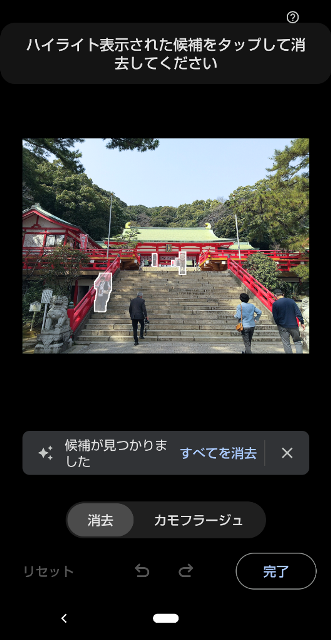
⇩ ハイライトされた人物は消去されました。これで良ければ「完了」をタップします。

⇩ 追加で消去したい箇所を囲うと消えます。
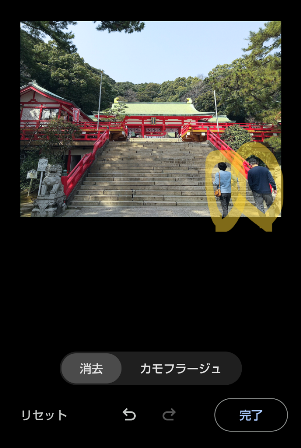
⇩ 操作は左矢印をタップすれば元に戻すことができます。
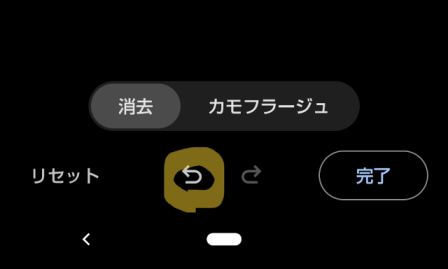
⇩ 良ければ「コピーを保存」をタップして完了です。
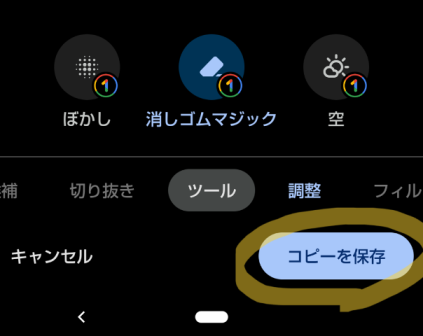
⇩ 途中で操作をキャンセルすることも出来ます。
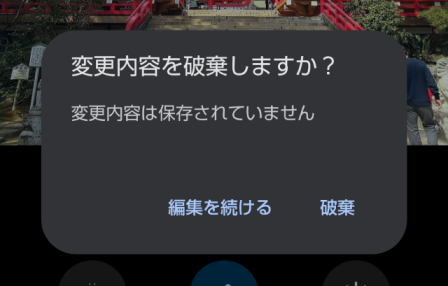
もう一度使用前使用後を比べてみましょう


左の赤い欄干など、斜めの処理は苦手なようですが、他は自然に消えています。
⇩ グーグルピクセルには、こんな便利な機能も。
Googleフォトの消しゴムマジックで満足できないときは
先ほどの写真のように、Googleフォトの消しゴムマジックは斜めの処理は苦手なようで、その部分だけ、ちょっと不自然な感じになっています。
一方、誰でも簡単にドロップ&ドラッグだけで自分なりの写真、動画編集が素早く出来るMovavi Video Editor
それでもGoogle Pixel 7が欲しい!
Google Pixel 7は、革新的なカメラ、優れたパフォーマンス、美しいデザインが魅力のスマートフォンです。
AI技術による便利な機能も充実しており、デジタルライフをより充実させることができます。
なんだかんだ言っても、手に取りたくなる魅力的なスマホです。
ガマンできずに Google Pixel 7 買いました!
⇩ グーグルピクセルには、こんな便利な機能も。
⇩ Google Pixel 7 購入関連の記事です。