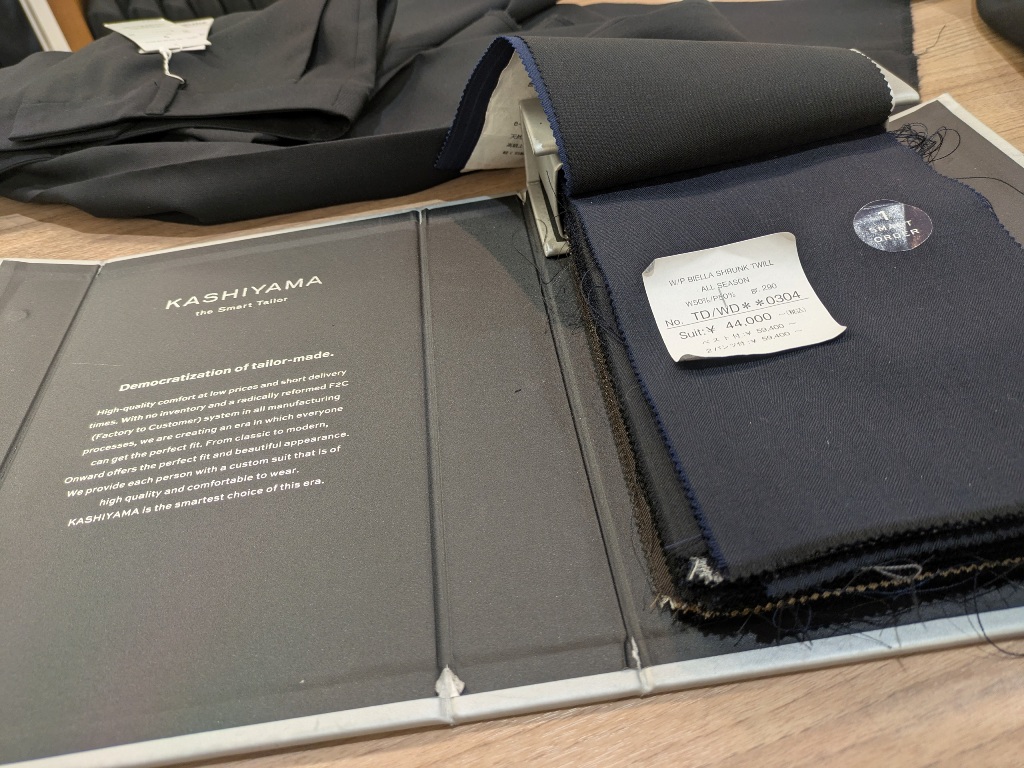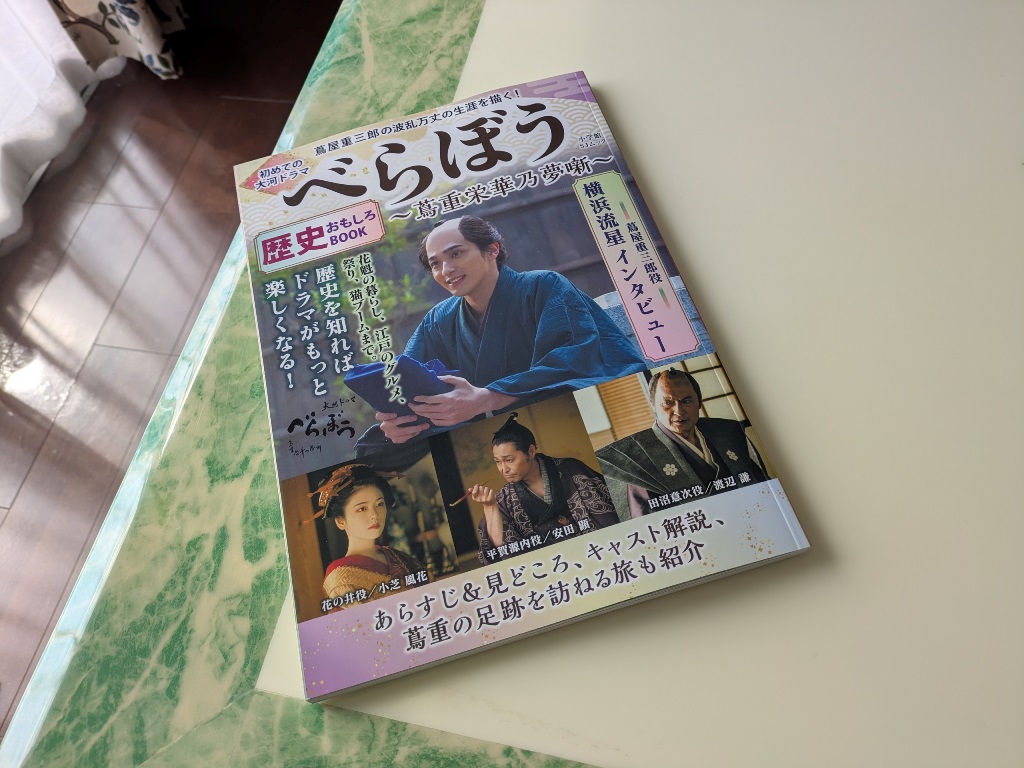ネガフィルムに残された思い出の風景や瞬間を、簡単かつ安価・高品質にデジタル化する方法があります。
ソースネクストの 復活!ネガフィルム 2 は、AI搭載のPCソフト。
ネガフィルムをデジタル化するプロセスを簡略化し、高度なAI技術によって驚くべきクオリティで保存します。
しかも専用のスキャナーは要りません。
必要なのは、PCとスマホだけ。
この度ソースネクストさんより、復活!ネガフィルム 2 をご提供いただきましたので、実際に使ってみて、使い勝手やデジタル化した画像をご紹介します。
ネガでしか残っていない思い出が、スマホで見られるようになるんです!
復活!ネガフィルム 2とは?
復活!ネガフィルム 2 は、ネガフィルムをポジ画像のデジタルデータとして編集、保存できるソフトです。
パソコンとスマホのカメラがあれば、手軽にデータ化や補正・編集までできるんです。
⇩ こちらが復活!ネガフィルム 2 を使ってネガフィルムからデジタル化した画像です。

25年前のニュージーランドの森の写真が、見事に蘇りました!
プリントした写真やフィルムは、どうしても時間とともに劣化します。
しかし、 復活!ネガフィルム 2 ならパソコンとカメラで、大切な思い出を良好な状態で保存できます。
しかもお財布に優しいお値段。
通常フィルムスキャナーは20,000円~35,000円くらいしますが、 復活!ネガフィルム 2は3,960円です。

復活!ネガフィルム 2のインストール
復活!ネガフィルム 2 は、以下のソースネクストの公式サイトからダウンロード・インストールできます。
ガイダンスに従ってダウンロード・インストールが完了したら、デスクトップにアイコンが出現します。さっそく使ってみよう!
復活!ネガフィルム 2 ネガフィルムのデジタル化手順は?
⇩ 復活!ネガフィルム 2 を立ち上げると、以下の画面になります。
ネガフィルムを取り込みたい場合は、一番右の「撮影用背景」をクリックします。
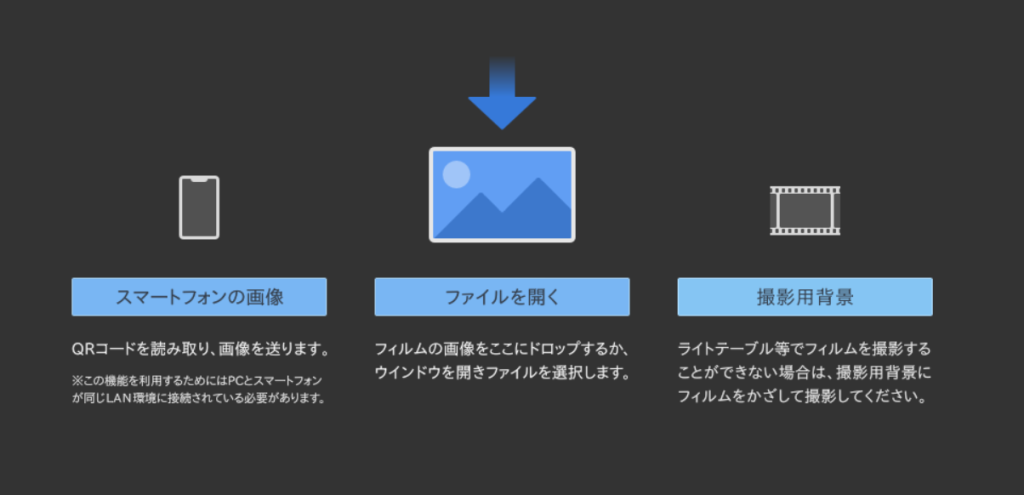
⇩ ネガフィルム撮影のコツなどガイダンスが出てきます。一通り見たら画面を閉じます。
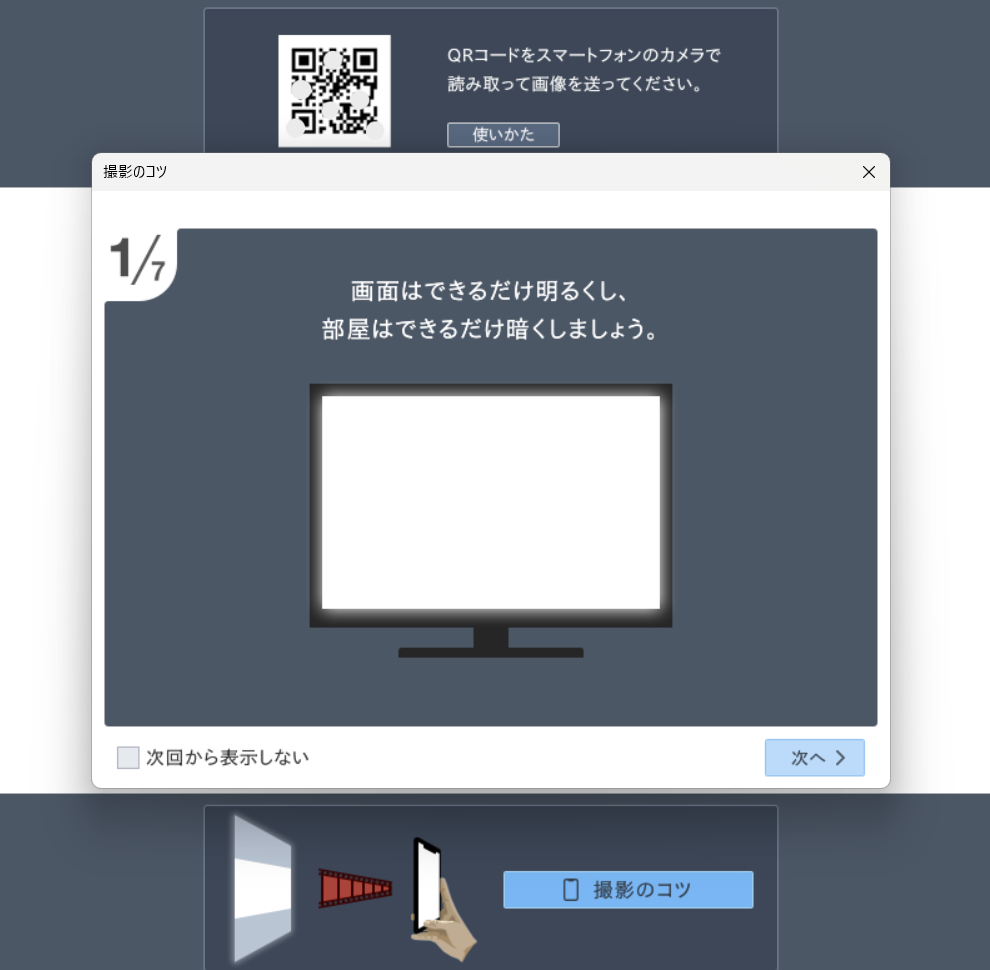
⇩ ガイドを閉じると以下の画面になりますので、白いところを背景にして、ネガフィルムをスマホで撮影します。
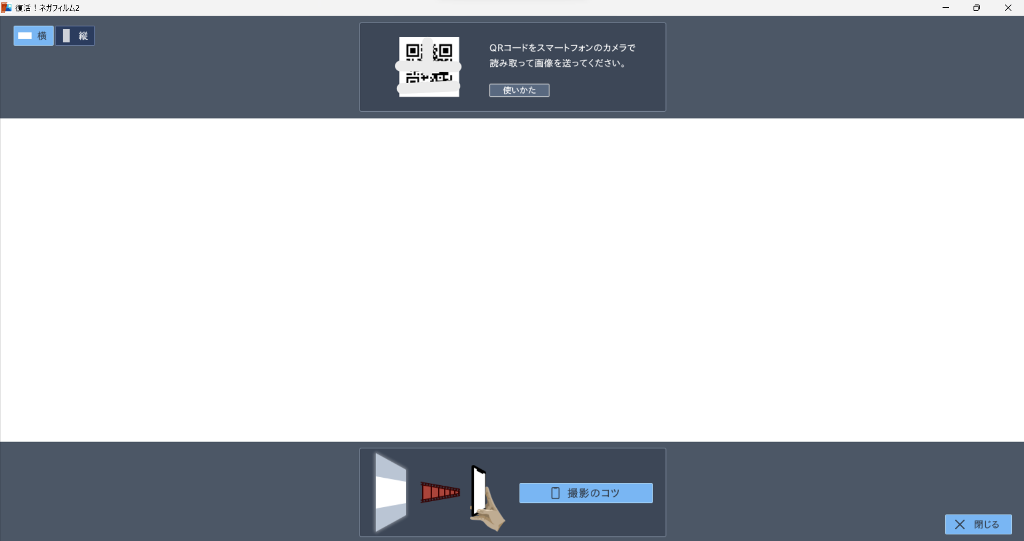
⇩ こんな感じです。要らないハガキを折り曲げて使用します。
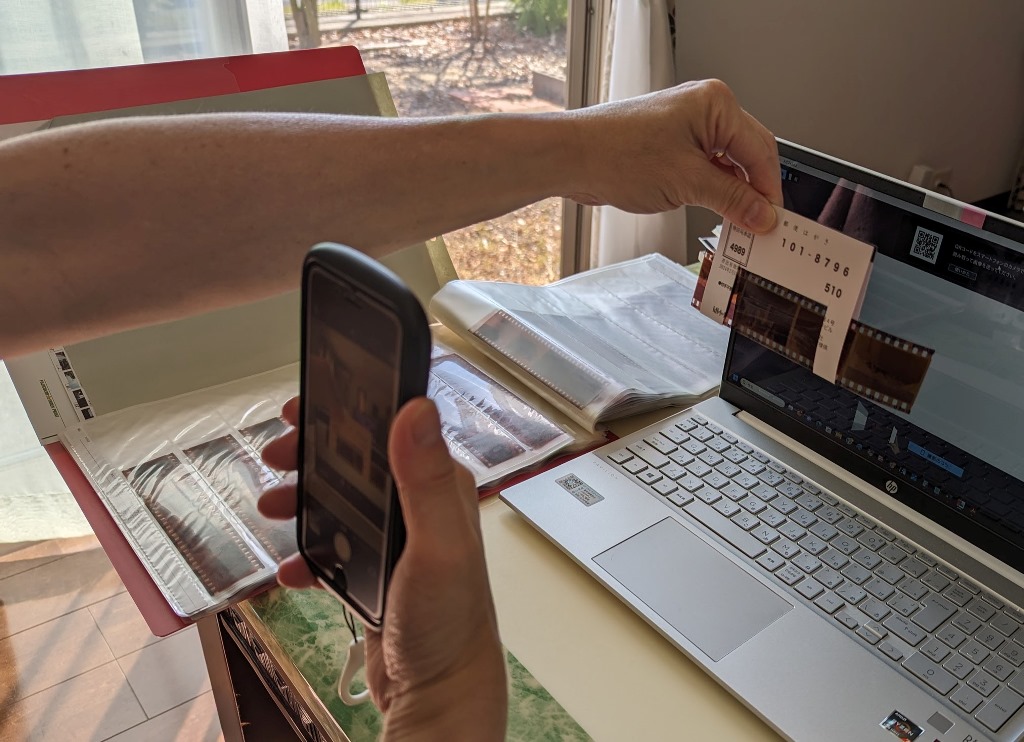
⇩ 目線でははこんな感じ。

⇩ 撮影したネガフィルムを取り込むには、画面上中央のQRコードを読み込みます。
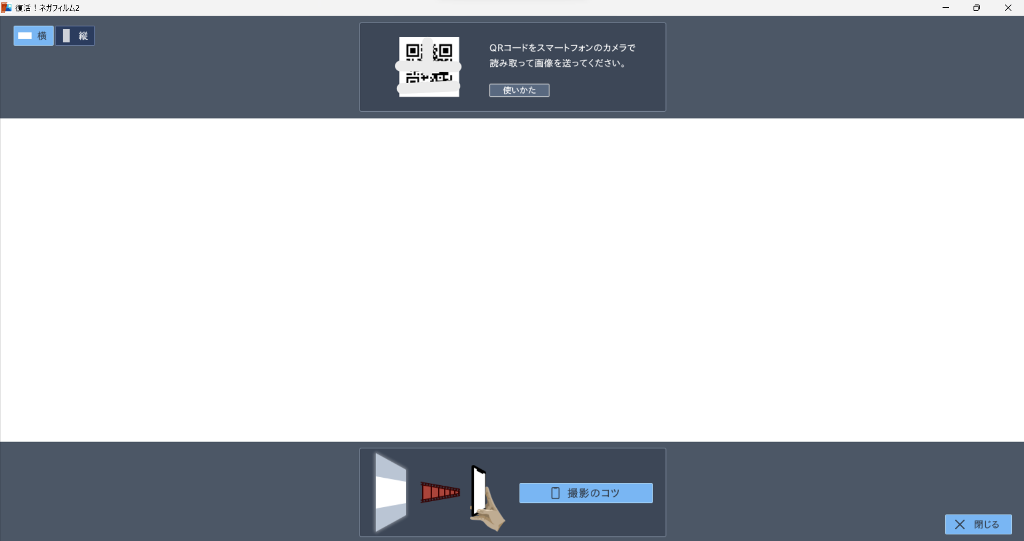
⇩ スマホ画面の「何を送りますか」をタップ。
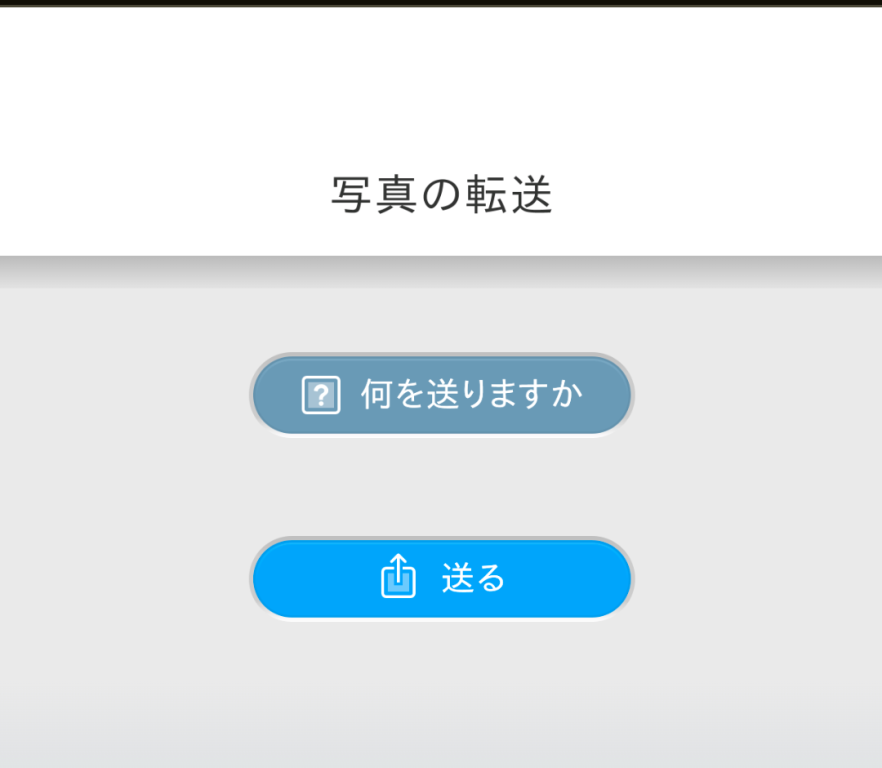
⇩ 読み込む画像を選択します。複数選択はできません。
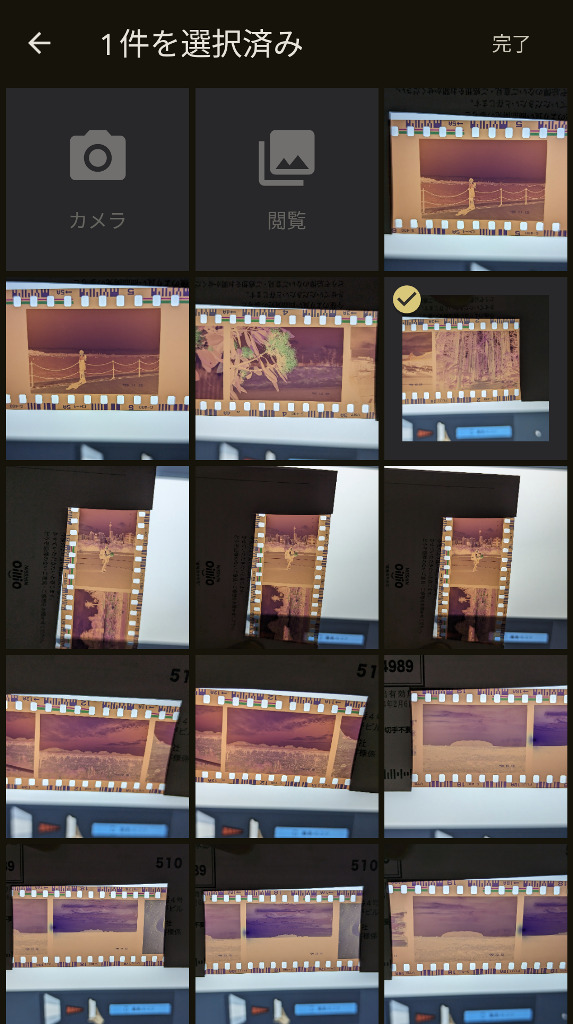
⇩ 「送る」をタップ。
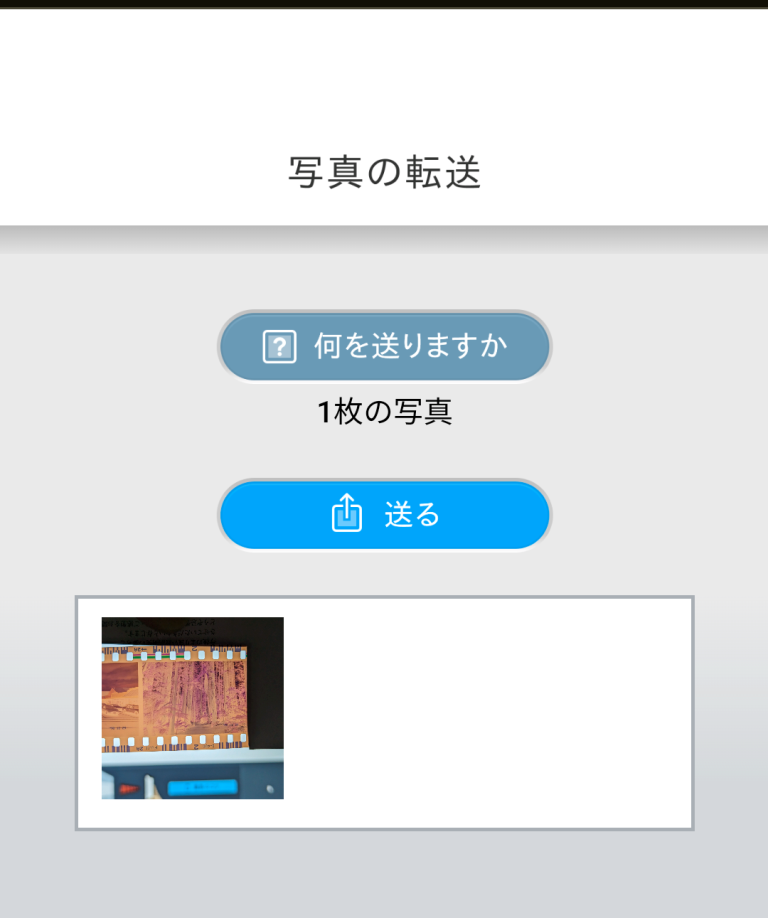
⇩ PCの画面が以下のようになります。枠を合わせたら「現像」をクリック。
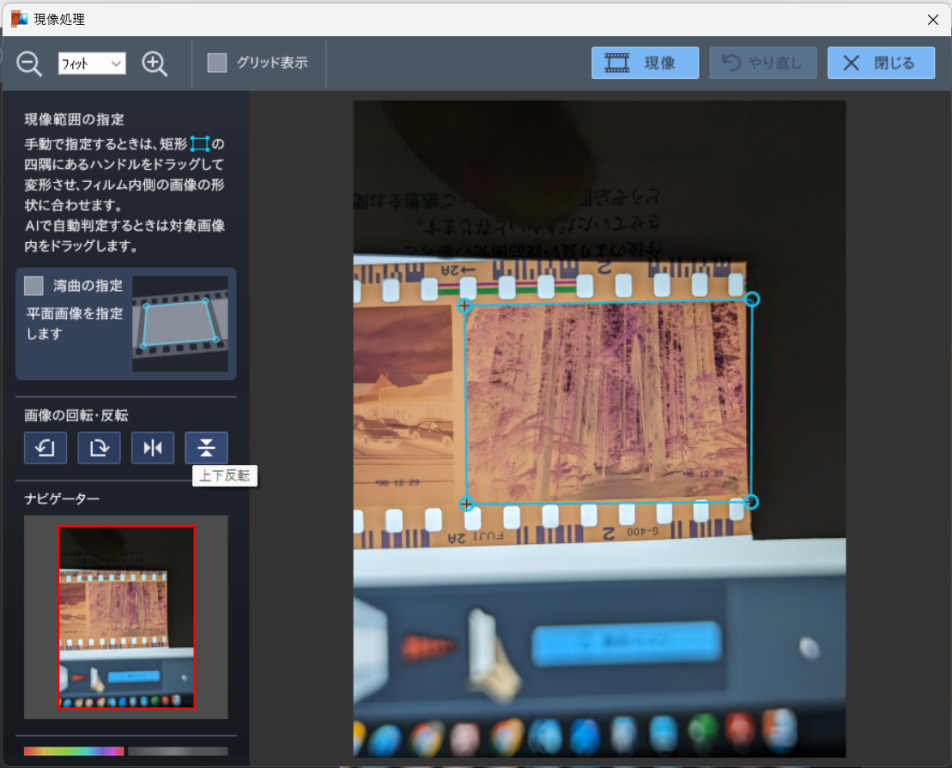
⇩ ネガの画像がポジになりましたので、「閉じる」をクリックします。
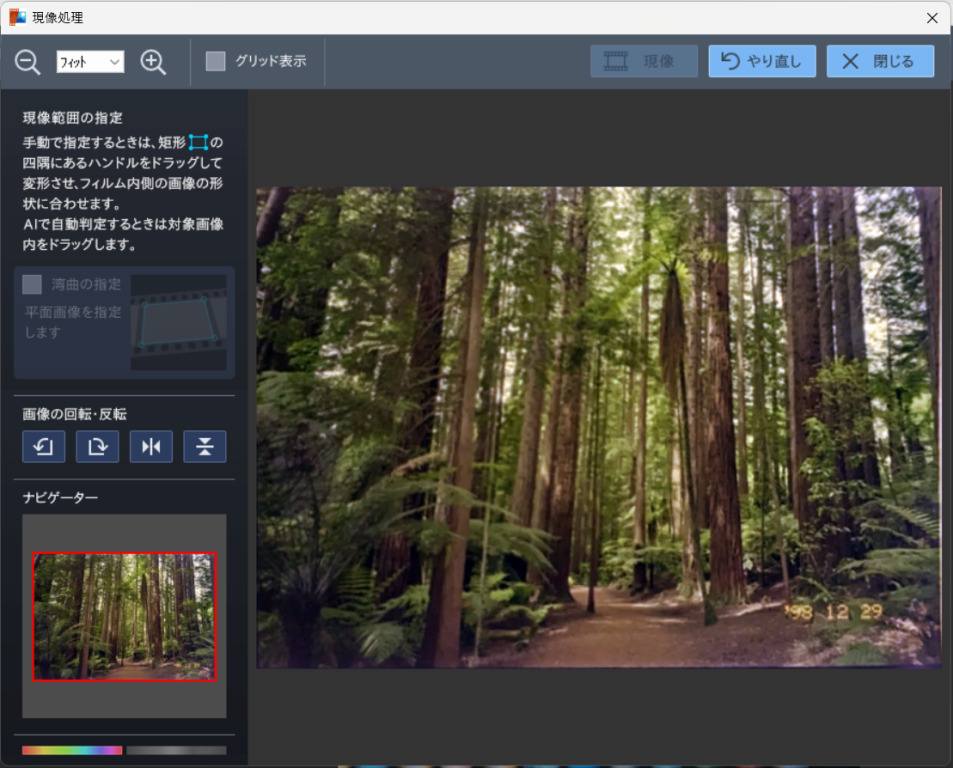
⇩ この画面になると、トリミングや画像の補正や加工ができます。このままでよければ「保存」をクリックします。
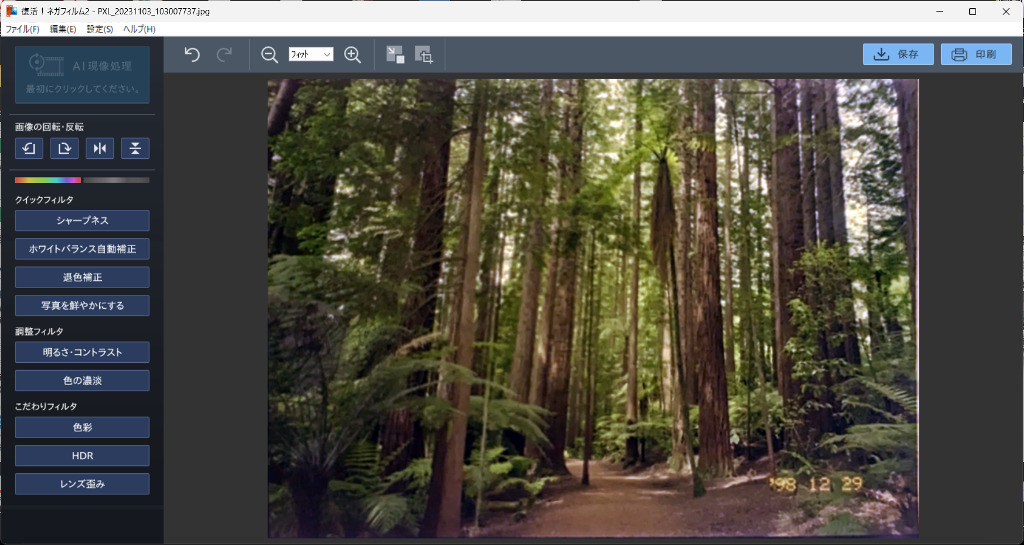
⇩ PCに保存された画像データ。ニュージーランドの森が見事に蘇りました。

⇩ オーストラリアのマウントオルガの夕景。

⇩ ニュージーランドのお花。ちょっと黄色が強いかな。
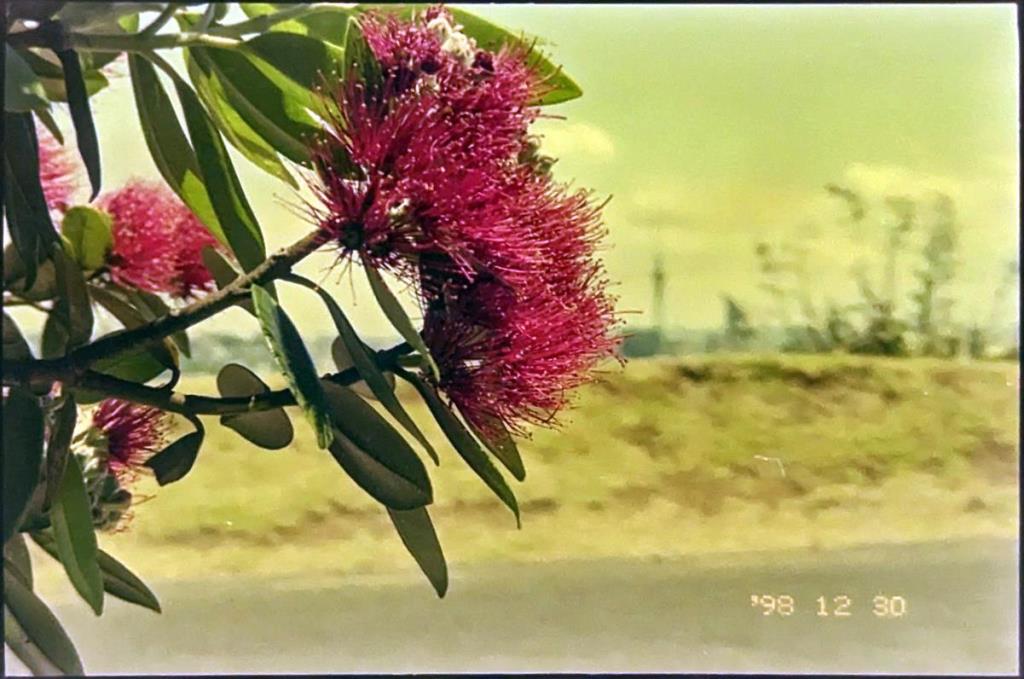
⇩ 「退色補正」をしてみました。
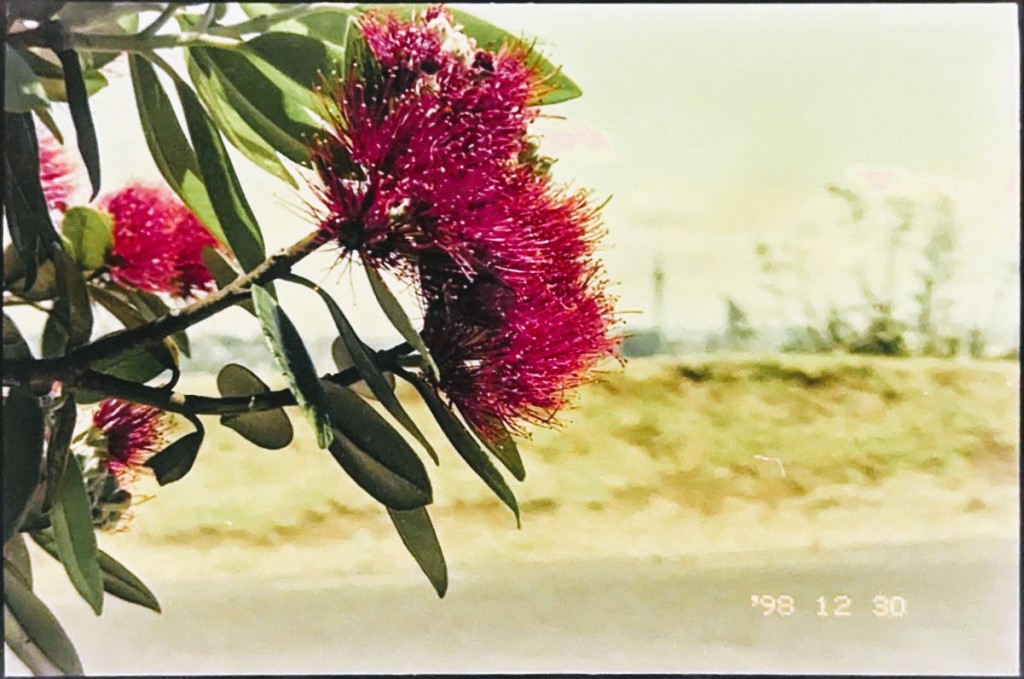
復活!ネガフィルム 2 ポジフィルムの保存方法
これは正しい使い方ではないのかもしれませんが、 復活!ネガフィルム 2はネガフィルムだけでなく、ポジフィルム(スライドフィルム)のデジタル化もできました。
⇩ 子どもの頃、お土産で頂いた香港のスライドフィルム。(ポジフィルム)
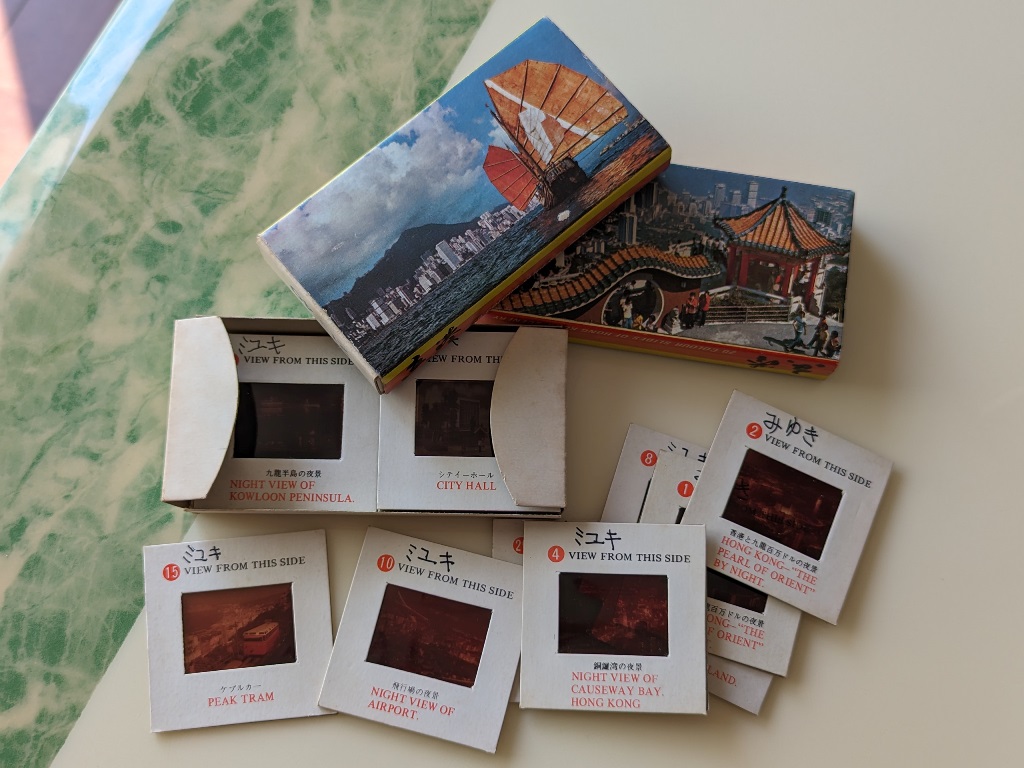
全部のフィルムに名前を書いているのはお許しを(笑)
⇩ ネガフィルムと同じように、PC画面にかざしてスマホで撮影します。
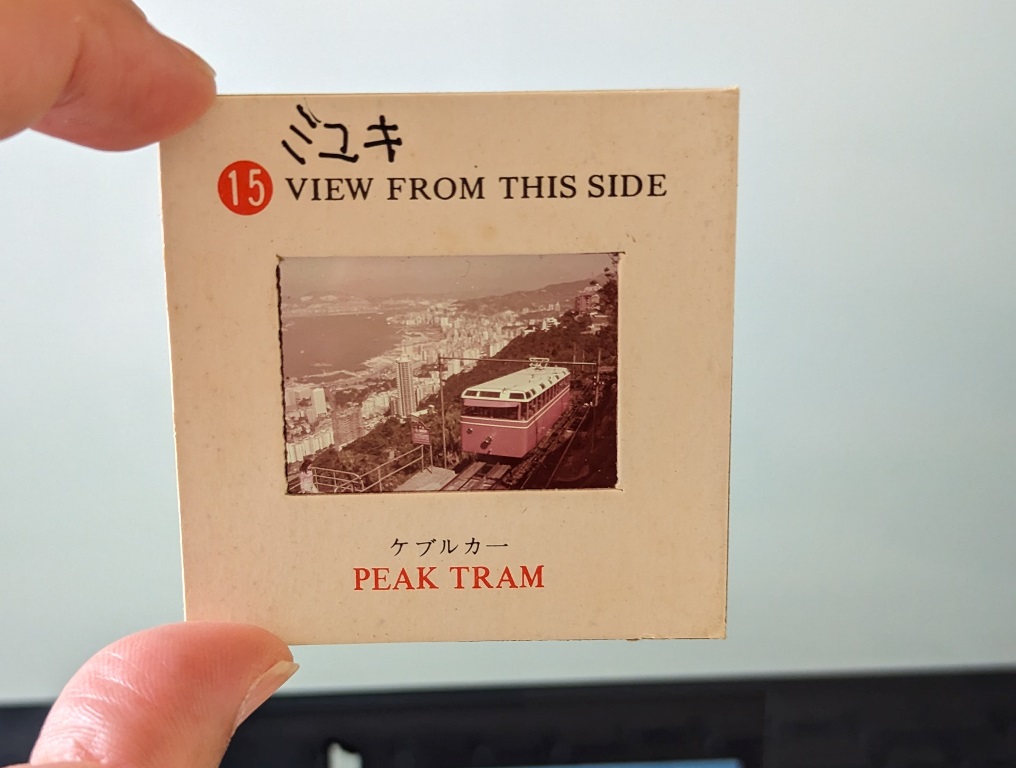
⇩ QRコードから同様に取り込むと、このような感じ。ポジは現像する必要がないので、このまま「閉じる」をクリックします。
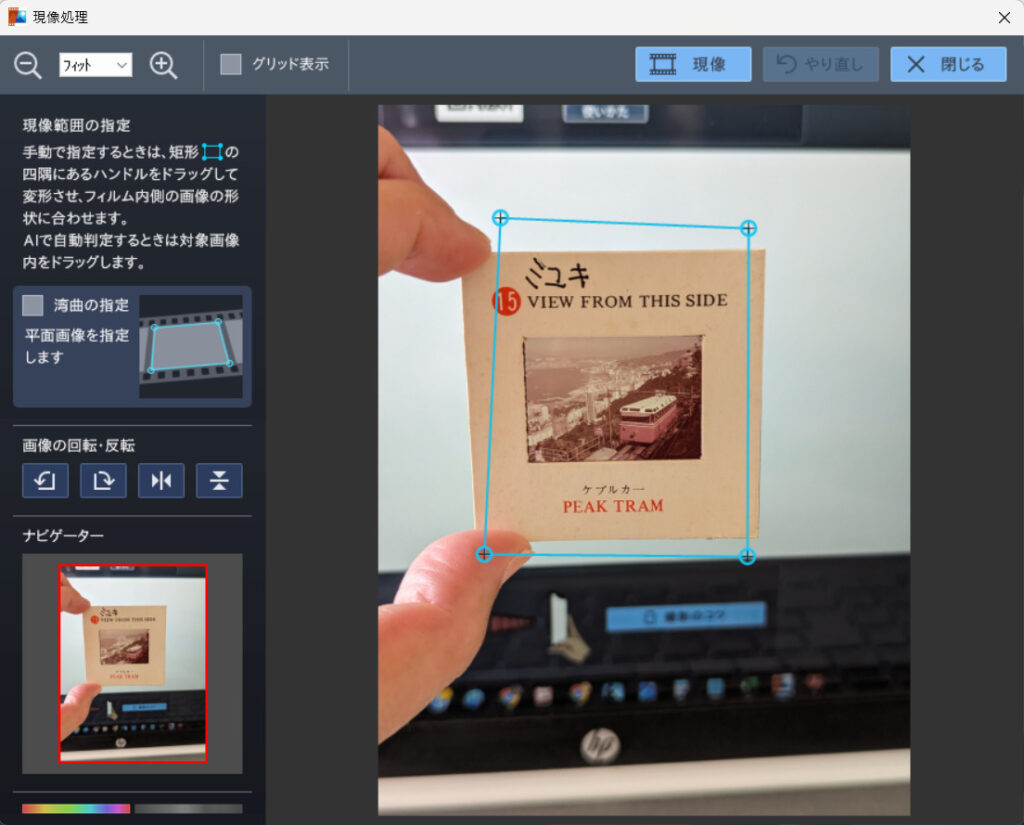
⇩ トリミングや補正できる画面になります。ここで画面上部中央の「トリミングアイコン」をクリックします。
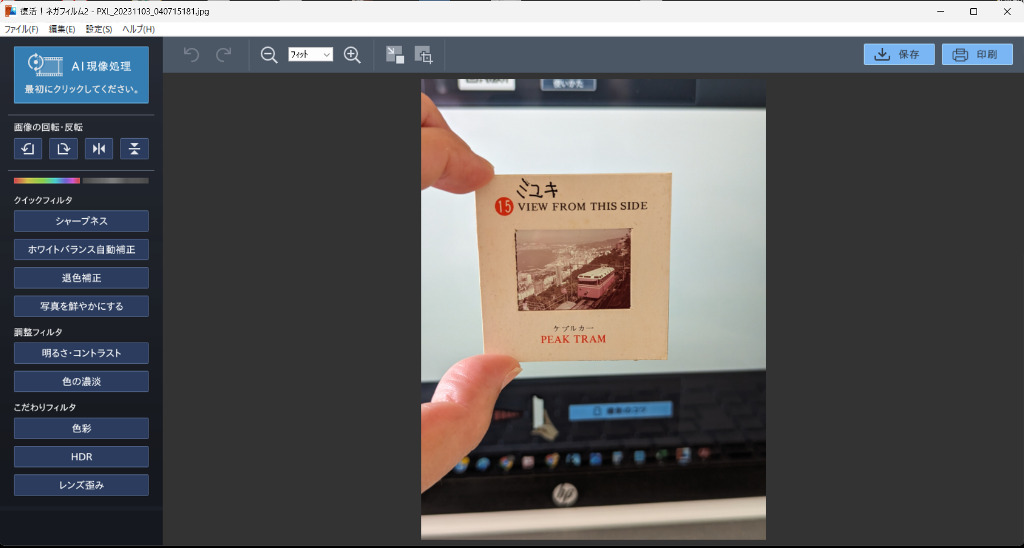
⇩ ドラッグしてトリミングします。
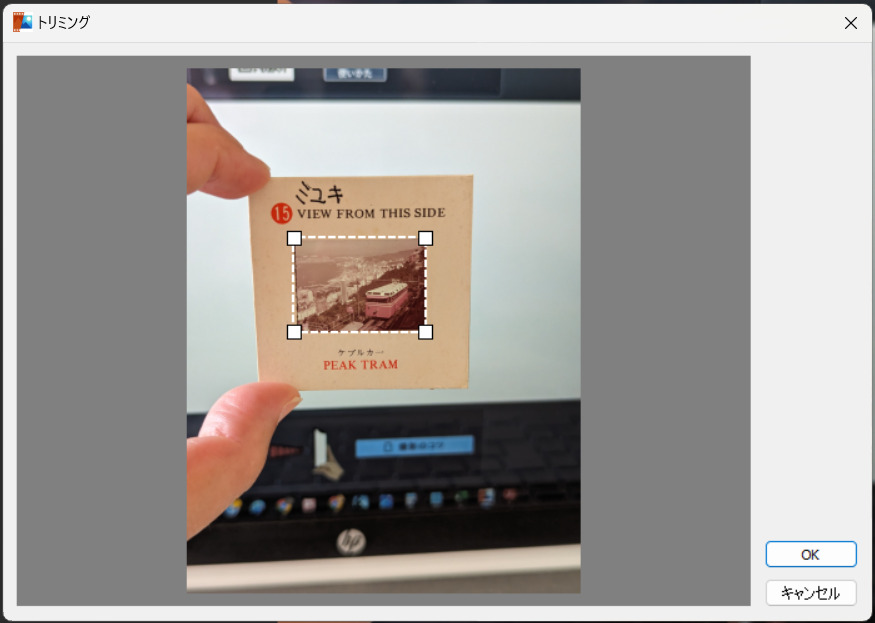
⇩ 少々雑ですが、トリミングできました。
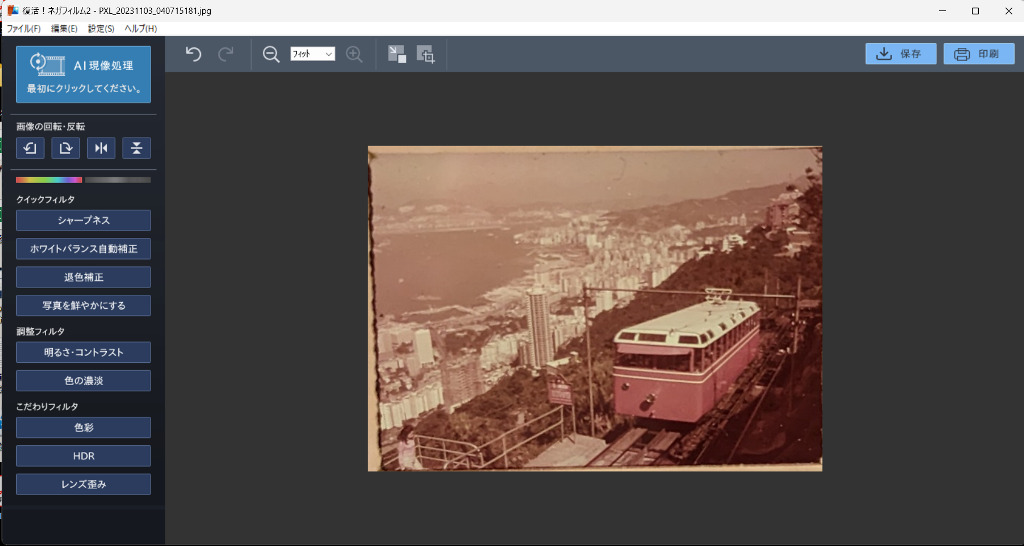
⇩ 黄色が強いので「退色補正」したら、良い感じになりました。

ビルの少ない50年近く前の香港の街、歴史を感じるね!
復活!ネガフィルム 2 使ってみての感想
良い点
- 専用のスキャナーが不要
- 安価
- 操作がカンタンで気軽にデジタル化できる
- 1つのライセンスで3台のPCまで使用可能
- 入力・出力とも、JPEG、PNG、BMP、PDFに対応
- 補正もクリック一つで簡単にできる
改善を望む点
- 1枚ずつしか読込みできず、一度に大量のデータ化には向いていない
- 黄色が強い(これはフィルムが原因?)
1枚ずつしか出来ないのがちょっと面倒ですが、安価に気軽にネガフィルムをデジタル化できるのは助かります。
一般的なネガフィルム専用スキャナについて
復活!ネガフィルム 2 はPCとスマホがあれば気軽にネガフィルムをデジタル化できる優れものですが、最近はPCを持たない方も増えています。
そんな方には以下のようなフィルムスキャナーが必要になります。


専用のスキャナーは大量のデータ化には向いているけど、高いんですよね。
この記事は、ソースネクストさんよりご提供いただいた復活!ネガフィルム 2 を、実際に使ってみたレビュー記事です。