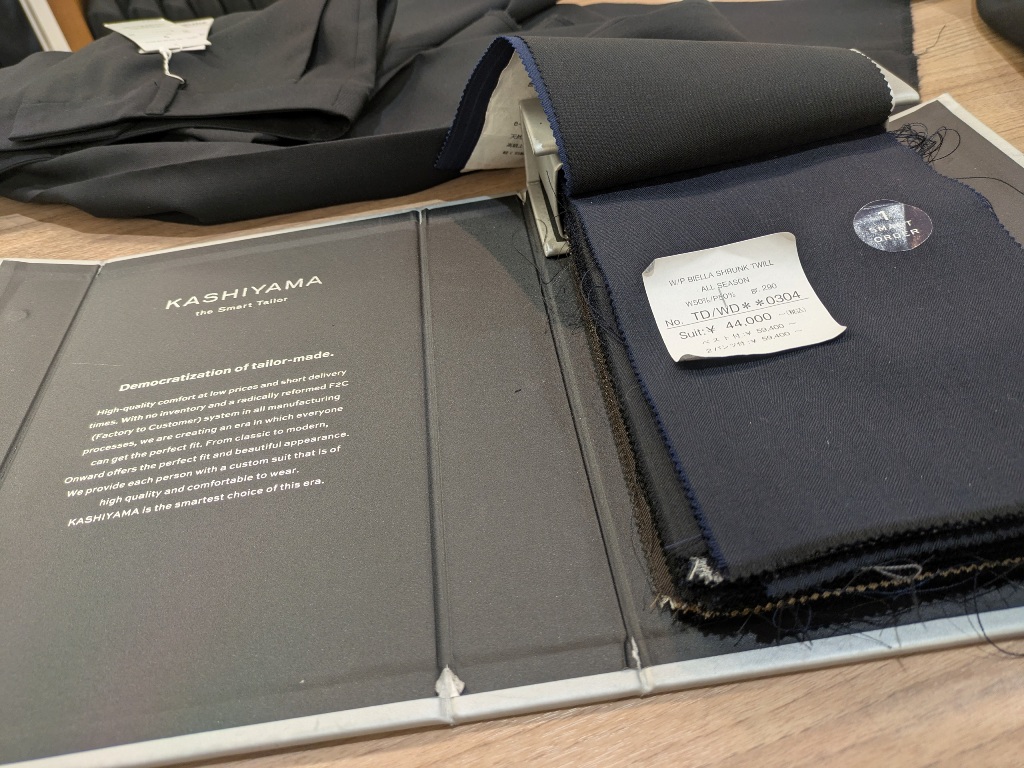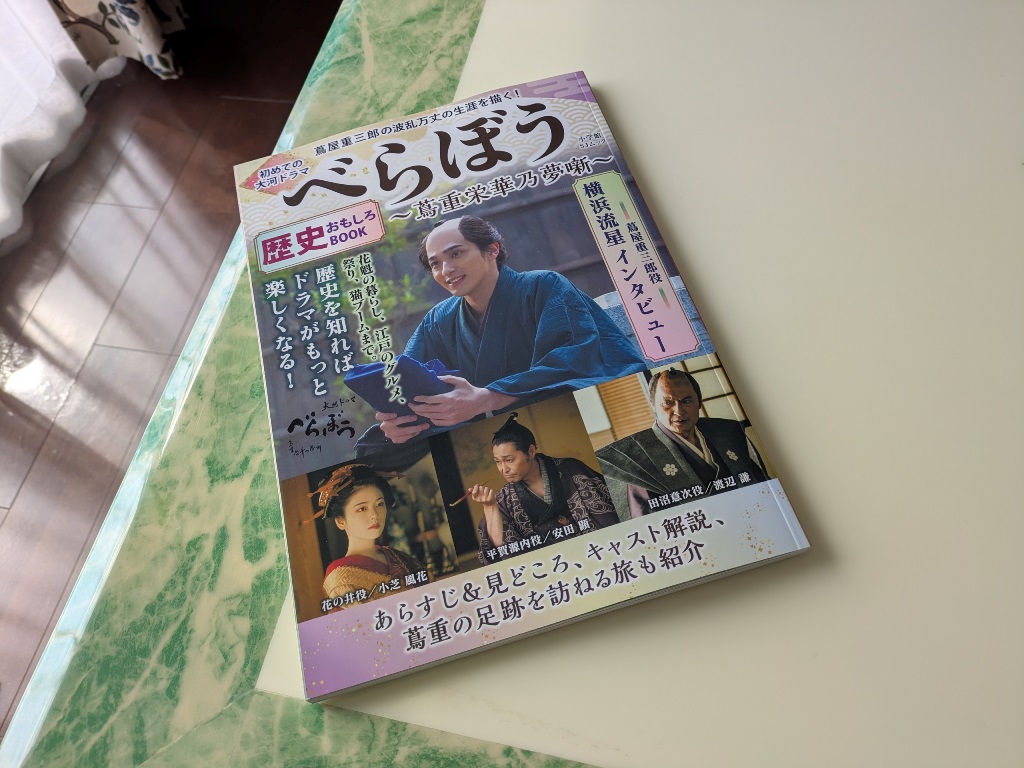Google Pixel 7 から Google Pixel 8a へ乗り換えて、セットアップ(初期設定)とデータ移行を行いました!
この記事では、Pixel 8aへのスムーズな移行をサポートするため、セットアップ手順・データ移行の方法を、写真を交えて徹底解説します。
さらに実際にセットアップとデータ移行をやってみてはじめて分かった、実施前後にやるべき事、知っておくべき重要な注意点をレポートします。

最新モデルのGoogle Pixel 8aは、Pixel 7よりもさらに高性能なカメラ、長持ちするバッテリー、そして最新のAndroid機能を備えています。
この記事を読めば、最新のAIスマホ Google Pixel 8a を使いこなせるようになりますよ!
Google Pixel 8a セットアップとデータ移行前にするべき事
Google Pixel 8a は、セットアップと並行してデータ移行をします。
セットアップとデータ移行をする前に、以下を必ず確認しておきましょう!
1.データアップロードの完了
移行前の古いスマホのデータは、必ずアップロードを完了しておきましょう。
⇩ アップロード中は「↑」が表示されているので、完了するまで待ちます。
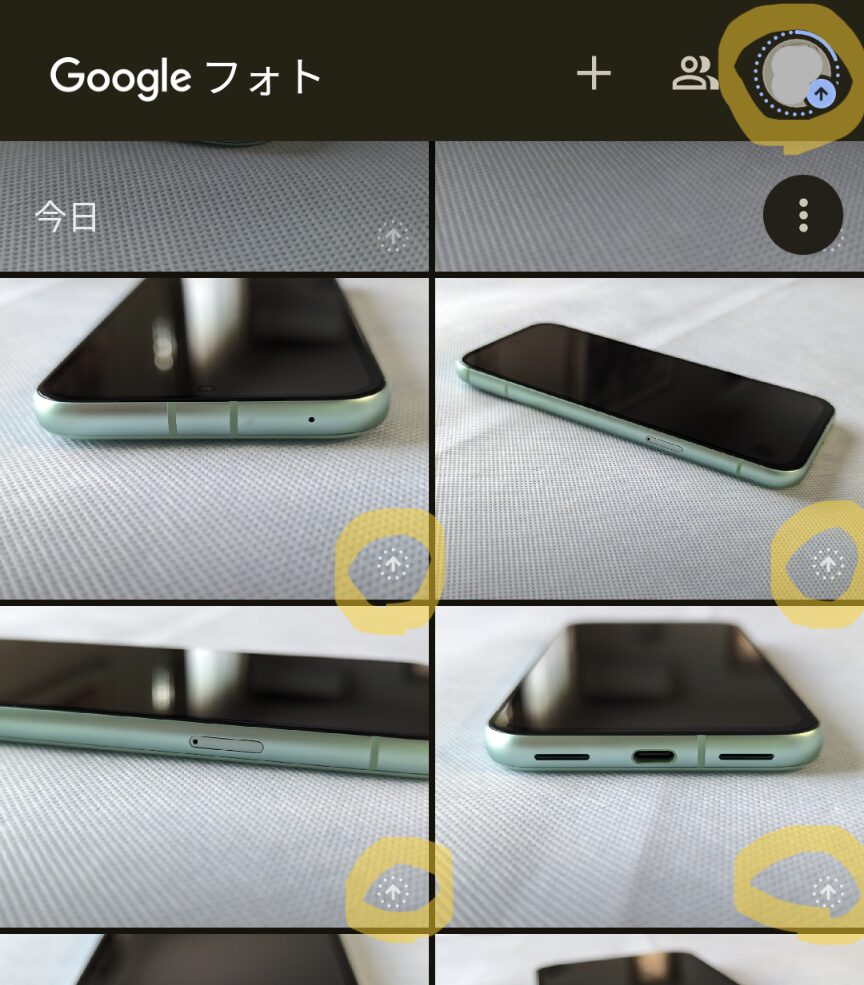
2.バッテリーの充電
Google Pixel 8a のセットアップとデータ移行の途中でバッテリーが切れてしまうと、その後が非常に厄介です。
必ずバッテリーを充電しておきましょう。
3.電源オフ
スマホの電源が入っているときにSIMカードを出し入れすると、不具合が生じます。
古いスマホのデータアップロードが完了したら、スマホの電源をオフしておきましょう。
4.安定したWi-Fiが繋がった環境にいる
Google Pixel 8a のセットアップとデータ移行には、自宅など安定したWi-Fi環境にいるようにしましょう。
Google Pixel 8a にSIMカードを装着
⇩ 付属品のSIMピンを、SIMカードスロットにある小さな穴に刺しグッと押し込むと、トレイがちょっと出てきます。

⇩ 古いスマホからSIMカードを取り出します。

⇩ 指でそーっとトレイを取り出し、旧スマホから取り出したSIMカードを、Google Pixel 8a のトレイにピッタリ収まるように載せます。

⇩ こんな感じにしっかりトレイが収まればOK。

Google Pixel 8a のセットアップとデータ移行
いよいよGoogle Pixel 8a のセットアップ・データ移行が始まります。
Google Pixel 8a は、セットアップとデータ移行を並行して行います。
⇩ Google Pixel 8a の電源を入れると、最初に「Google」と表示され、次々に画面が変わっていきます。
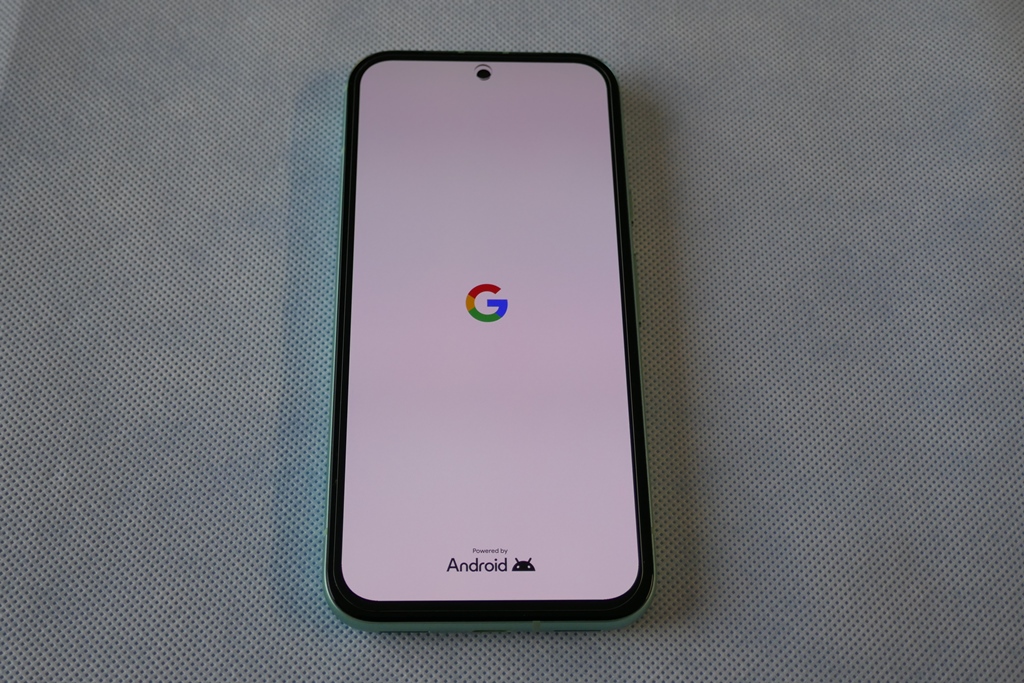
⇩ 「日本語」を選択して「始める」をタップし、セットアップ開始です!

⇩ この画面になったら、古いスマホのロックを解除してGoogle Pixel 8a の隣に置きます。

⇩ 左がGoogle Pixel 8a 、右が旧スマホのGoogle Pixel 7です。Google Pixel 8a にQRコードが表示されるまで待ちます。

⇩ Google Pixel 8a にQRコードが表示されたら、旧スマホの「設定」をタップします。

⇩ Google Pixel 8a のQRコードを、旧スマホでスキャンします。

⇩ スキャンが成功するとこの画面になるのでしばらく待ちます。

⇩ Google Pixel 8a に本人確認のPIN番号を入力します。

⇩ Google Pixel 8a が指紋認証の画面になったら、画面を上にスワイプして一番下まで見ます。
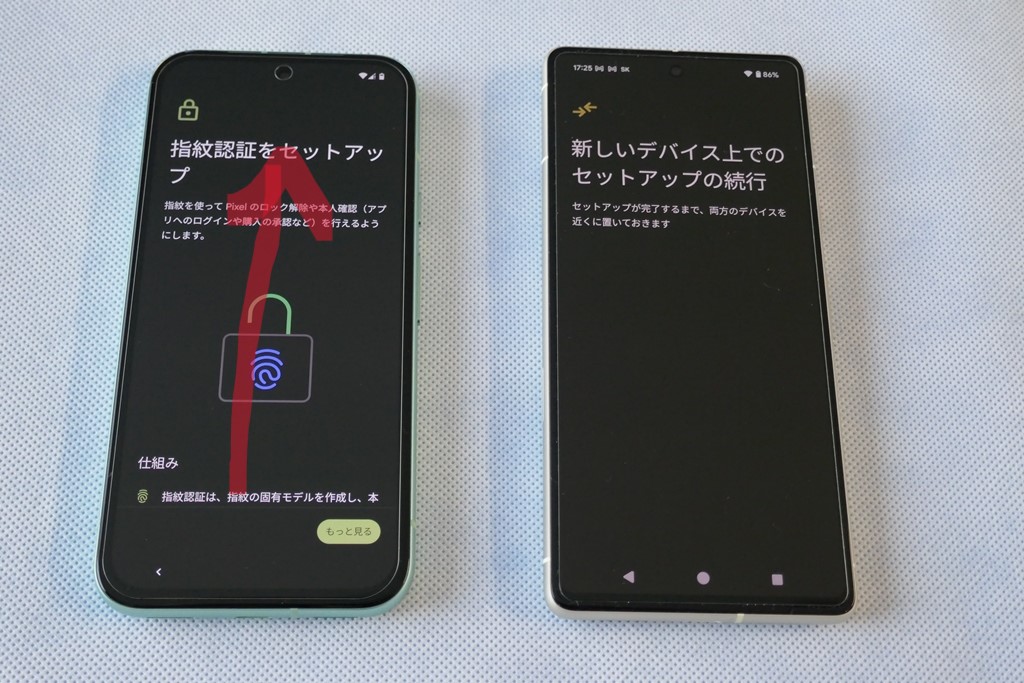
⇩ Google Pixel 8a で指紋認証する場合は「同意する」をタップします。

⇩ Google Pixel 8a で「開始」をタップ。

⇩ Google Pixel 8a の画面の指示通りに操作します。

⇩ Google Pixel 8a で指の真ん中や右・左・先など、何度もタッチします。

⇩ Google Pixel 8a で指紋登録が完了したら「次へ」をタップ。

⇩ 続いてGoogle Pixel 8a で顔認証も設定します。Google Pixel 8a の画面を上にスワイプして、画面の下まで見ます。

⇩ Google Pixel 8a で顔認証する場合は「同意する」をタップします。

⇩ Google Pixel 8a での顔認証の方法が表示されるので「開始」をタップし、指示通りにGoogle Pixel 8a を目の高さに合わせて持ちます。

⇩ 顔認証されたら「完了」です。

⇩ Google Pixel 8a の画面がデータ移行になったら「次へ」をタップ。

⇩ データ移行する項目を選んだら「コピー」をタップ。

⇩ データのコピーが始まりました。

⇩ データのコピーをしながら、他の設定をします。

ここから先は、Google Pixel 8a の指示のとおりに画面をタップして進めます。
⇩ タップする場所が見当たらないときは、画面を上にスワイプすると、選択する項目や「次へ」などが出てきます。
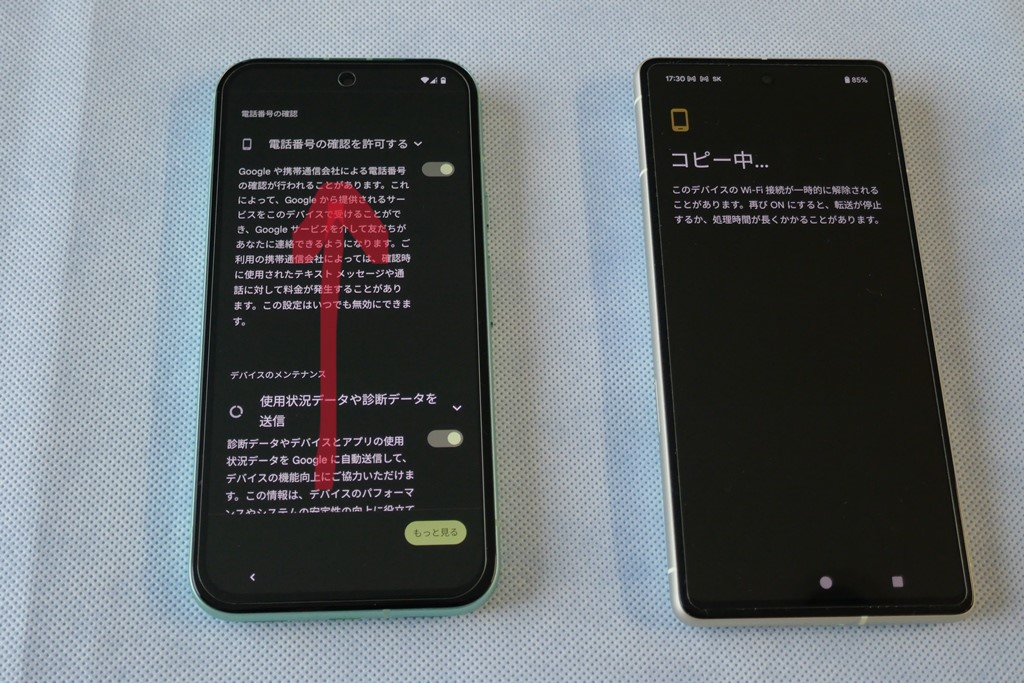
⇩ Google Pixel 8a で操作をしている途中でも、旧スマホからのデータ移行は続行中。

⇩ 使いたくない機能は「スキップ」できます。

⇩ コピーするデータの量にもよりますが、私の場合は約50分の見立てでした。

⇩ データ移行が完了するまでひたすら待ちます。

⇩ 見立ての時間より5分少なく、データのコピーが完了しました。それぞれ「完了」「閉じる」をタップします。

⇩ ここからはGoogle Pixel 8a の画面です。しばらく待ちます。

Google Pixel 8a で「戻るボタン(3ボタン)」を復活表示させる
私は「戻るボタン」などの「3ボタン」の操作が好きなので、ここで設定します。
⇩ Google Pixel 8a の設定が完了しました。続いて「システムナビゲーションの設定」をタップします。

⇩ 「3ボタンナビゲーション」を選択します。

Google Pixel 8a 設定後の注意事項
⇩ セットアップがすべて完了したら、旧スマホと壁紙からアプリのアイコンの並びまで同じになりました。一部のアイコンは白黒ですが・・・

⇩ 時間が経つとカラーになっていました。

Google Pixel 8a で、必要なアプリのログインをする
Google Pixel 8a で初めてアプリを開いた時、自動ログインできないアプリがいくつかありました。
もちろん一度IDとパスワードを手入力してログインすると、次回からは自動ログインできます。
恐らくアプリのセキュリティにより、新しいスマホ端末での最初のログインは、自動ログインが適用されない仕様のようです。
でも、いざ使う時にログインできないと困りますよね。
ですので一度、使用しているすべてのアプリのログインはしておいた方が良いでしょう。
⇩ ちなみにスマホケースはこれを買いました。